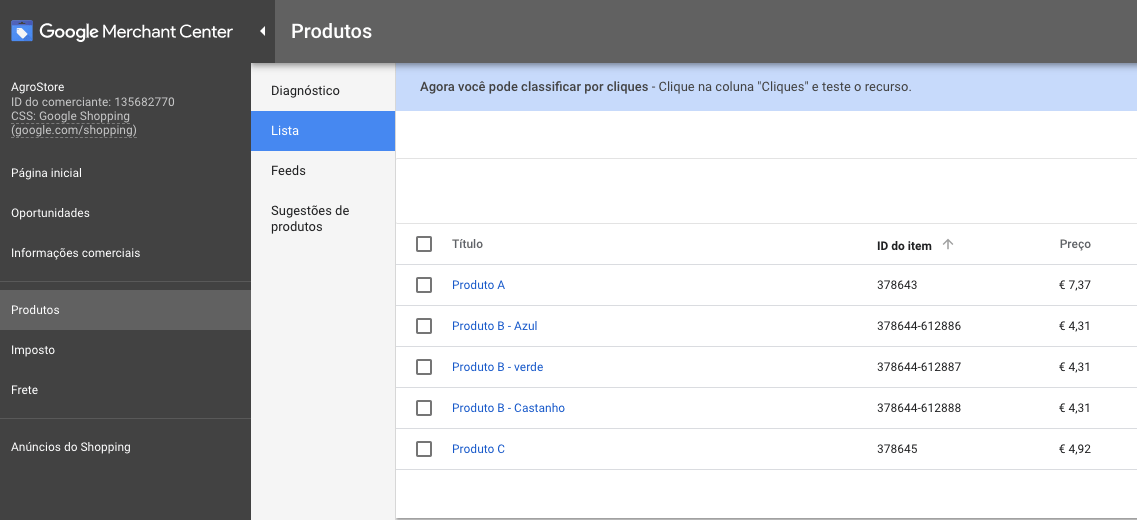Ao associares a tua loja online na Shopkit com o Google Merchant Center Next, terás a oportunidade de posicionar os teus produtos nos resultados de pesquisa do Google, alcançando mais tráfego para a tua loja e, sobretudo, mais vendas.
Ativar a App Google Shopping
Após teres adquirido a app Google Shopping (menu Apps / Canais de Venda), precisas de configurar a forma como o catálogo é importado para o Google Merchant Center. Deves seguir os passos abaixo indicados:
Passo 1 - Selecionar o tipo de filtro
Este filtro permite definir a forma como o catálogo de produtos é importado. Podes optar por criar um feed de produtos que inclui ou exclui determinadas categorias da tua loja.
Deves ter em conta que produtos configurados como exclusivos de revenda não serão importados para o catálogo.
Passo 2 - Define as categorias a incluir ou excluir
Atendendo à escolha do tipo de filtro, no primeiro passo, seleciona as categorias a incluir ou excluir no feed de produtos que será importado.
Passo 3 - Verificar o URL
No campo Tag de HTML (Verificar URL) deves inserir a tag obtida no Google Merchante Center que permite verificar o website. Vê como podes fazer esta validação no tópico Configurar conta no Google Merchant Center.
Caso já tenhas feito a configuração das apps Google Analytics ou Google Search Console, não é necessário verificar novamente o URL. Neste caso, podes deixar o campo por preencher.
Passo 4 - Origem de dados do título do produto
Este campo permite-te selecionar a característica do produto que define o título do produto no canal de vendas. Podes optar por enviar o Título do produto ou o Título da página do produto.
Passo 5 - Origem de dados da descrição do produto
Este campo permite-te selecionar a característica do produto que define o conteúdo da descrição do produto no canal de vendas. Podes optar por enviar a Descrição do produto ou a Meta-Description.
Passo 6 - Opções de produto
Nesta opção, podes decidir não incluir as opções dos produtos. Ao fazê-lo, os produtos são importados pelo título genérico, sem as respetivas combinações.
Com a opção Não incluir opções de produto selecionada, cada URL contém até 500 produtos sem opções. Com a opção selecionada, cada URL inclui um máximo de 50 produtos e as respetivas variações, pelo que a quantidade de catálogos a importar será maior do que na situação anterior.
O último URL catálogo gerado na app é de reserva e encontra-se vazio. Não tem de ser importado até que sejam incluídos mais produtos e seja gerado um novo URL.
Após as configurações estarem terminadas, ativa a app através do botão "Activar app" no canto inferior direito da página.
Configurar conta no Google Merchant Center
Após teres ativado a app, precisas de configurar o teu catálogo de produtos no Google Merchant Center Next. O primeiro passo passa pela criação de uma conta na plataforma.
A inscrição no Google Merchant Center divide-se em 2 passos:
- No primeiro passo, precisas de indicar se vendes produtos on-line e identificar o URL do Website e se tens uma loja física. Caso possuas um domínio próprio, deves utilizá-lo no campo URL do teu website/loja online.
- Ao clicar em Continuar no Merchant Center Next, tens de preencher as informações da empresa e inserir o Nome da empresa, bem como indicar o País de registo do negócio.
Importação do catálogo para a conta do Google Merchant Center Next
Para importares o catálogo de produtos, precisas de aceder à área de gestão da tua conta Google Merchant Center Next.
Aviso
Para que os teus produtos possam ser exibidos pelo Google deves cumprir duas condições:- É necessário ter uma loja online que aceite pagamentos, tenha produtos com preços claros, ofereça devoluções e inclua os dados de contacto.
- É obrigatório vender produtos. Serviços como consultorias, workshops e reparações não podem ser exibidos nas listagens gratuitas.
Para que possas mostrar os teus produtos no Google tens de completar todas as etapas que surgem de seguida:
1. Adicione seu endereço comercial: Tens de preencher a morada do teu negócio.
2. Verifique seu número de telefone para confirmar sua identidade: Introduz e verifica o teu número de contacto, preferencialmente o que está associado à empresa.
3. Confirme a loja on-line da sua empresa: Insere o URL da tua loja online e escolhe a forma de verificação Adicionar uma tag HTML ao arquivo > Adicionar uma tag HTML. Posteriormente, copia a tag HTML gerada no passo 1.
Na tua área de gestão de loja Shopkit, cola a tag de HTML no campo Tag de HTML disponível no detalhe da app Google Shopping (no menu Apps / Canais de Venda). Deves guardar todas as alterações efetuadas na configuração da app.
Novamente na tua conta Google Merchant Center Next, clica em Verifique a sua loja on-line.
Aviso
A loja deve estar publicada e disponível para que o Google possa efetuar a verificação.Sabes que o endereço da tua loja foi verificado se surgirem, em tom verde, os termos Confirmado e Reivindicado, clica em Continuar para passares à próxima etapa.
4. Adicione informações de frete: Adiciona os países nos quais pretendes que os teus produtos sejam exibidos e os portes de envio correspondentes.
5. Adicionar sua política de devolução: Neste passo, insere o URL da página da tua loja de Política de devolução e configura mais alguns aspectos relativos a devoluções na tua loja.
6. Adicione seus produtos: Por último, deves adicionar os produtos que pretendes importar para o Google Merchant Center Next.
Deves selecionar a opção Adicionar produtos com um arquivo e, no campo Insira um link para o arquivo, colar o primeiro URL que surge no detalhe da tua app Google Shopping, no campo URL do catálogo (Feed). Caso tenhas mais URL para importar, deves repetir este processo.
Dica: utiliza a opção “copiar” que está junto ao URL do catálogo para obteres o URL a importar.
Posteriormente, precisas apenas de concluir o processo de configuração e esperar que os produtos do catálogo sejam adicionados à tua conta no Google Merchant Center Next.
Aviso
Apenas serão importados os produtos com o preço ou preço promoção maior do que 0.Podes consultar os catálogos e respetivos produtos através do menu Produtos, no separador Sua empresa, que surge do lado esquerdo da tua conta no Google Merchant Center Next.
Atualizar o Feed Principal dos teus Produtos
Na importação dos vários URL com o teu catálogo de produtos, terás configurado um sistema de atualização diário, semanal ou mensal, para garantir que o catálogo dos teus produtos é atualizado com regularidade. Ainda assim, podes sempre efetuar atualizações de forma manual.
Basta aceder ao menu Produtos, dentro do Google Merchant Center Next, clicar em Mostrar origens de dados e, de seguida, clicar em Atualizar no catálogo que pretendes atualizar. Caso queiras alterar as configurações de atualização automática deves aceder ao catálogo e, no separador Sua configuração, efetuar as alterações necessárias.