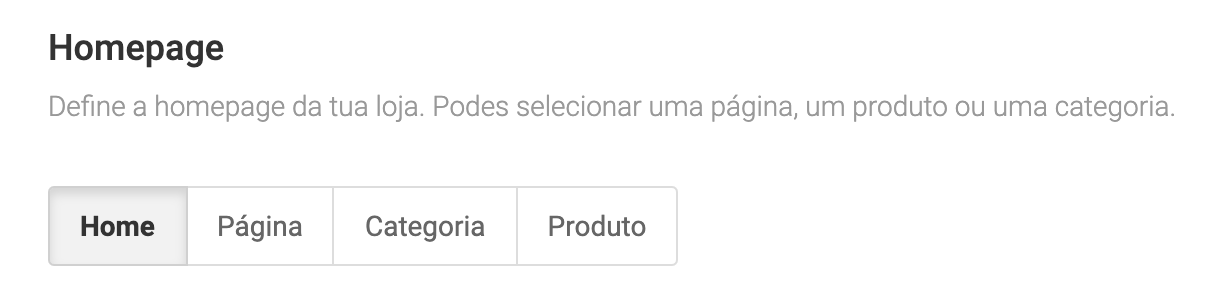O template Default permite ter uma loja online com um layout simples e prático. Podes personalizar vários detalhes do teu template e conferir-lhe uma aparência única.
Como ativar o template Default
Para ativar o template Default terás de:
- Aceder ao menu Aparência / Templates;
- Ativar o template Default.
Nota
Caso tenhas ativo outro template irá surgir uma janela na qual podes escolher se pretendes usar:- Versão do editor: com as configurações do teu template atual;
- Versão original: utilizar a versão nativa do template como a da loja de demonstração.
Como personalizar o template Default
Com o Shopkit Theme Editor podes personalizar com detalhe a aparência da tua loja online no template Default.
Para usares o editor, acede ao menu Aparência e clica em Personalizar.
Personalizar com o Shopkit Theme Editor
O Shopkit Theme Editor está dividido em três menus principais onde podes personalizar a aparência da tua loja online: Definições gerais, Componentes e Secções.
Definições gerais
Nas Definições gerais podes configurar aspetos da tua loja online como o logótipo, escolher esquemas de cores, tipografia, adicionar redes sociais, entre outros detalhes.
- Cores
Ao alterar a cor base, a mesma é aplicada no menu lateral esquerdo da tua loja.
Nota
A cor do Título e do Corpo do texto no menu Definições gerais / Tipografia vai ser aplicada em todos os textos da tua loja online.Componentes
No menu Componentes podes definir os principais aspetos de aparência da tua loja online, por exemplo, os botões, cartões dos produtos e categorias, caixas de informação, entre outros. Neste menu podes ainda gerir os menus de navegação.
Secções
Em Secções podes personalizar aspetos relacionados com partes específicas da loja, como o cabeçalho, homepage, rodapé, checkout, entre outros detalhes.
- Cabeçalho
No template Default podes optar por ter o cabeçalho sempre visível ao ativar a opção Cabeçalho Fixo no menu Secções / Cabeçalho, no campo Definições.
No submenu Cores podes definir as cores para o cabeçalho, como a cor de background, que será aplicada como fundo do cabeçalho do teu template.
Caso pretendas alterar a cor do texto de Anúncio de loja, podes fazê-lo no menu Secções / Cabeçalho, na opção Cor de texto barra superior.
Personalização avançada por código
Caso pretendas personalizar algum aspeto da loja que não seja possível através do Shopkit Theme Editor e tenhas conhecimentos técnicos para o fazer, podes customizar o template no menu Aparência / Avançado. Nas secções HTML (Head e Body), Javascript e CSS podes adicionar excertos de código e, assim, personalizar os detalhes que pretendes.
Neste menu tens também a possibilidade de personalizar os e-mails da tua loja online, como por exemplo o e-mail de confirmação de encomenda e o e-mail de registo de clientes. Podes ainda personalizar páginas específicas como por exemplo:
- Página de Manutenção: corresponde à página que surge ao teres o modo de manutenção ativo no menu Configurações / Geral;
- Página 404: corresponde a uma página que não está disponível na tua loja online;
- Página de alteração de pagamento: corresponde à página na qual o cliente pode alterar o método de pagamento, após realizar uma encomenda na loja online.
Ainda ao nível da personalização avançada, podes clonar o template e editar diretamente os ficheiros de código do mesmo. Para isso, basta acederes ao menu Aparência / Templates e clicar na opção assinalada na imagem.
Ao clonares o template, surge um novo separador no menu Aparência, designado por Custom template, no qual tens acesso aos ficheiros de código para fazeres alterações.
Aviso
Um template clonado deixará de receber atualizações automáticas introduzidas na plataforma.Se quiseres personalizar o template de forma avançada e não tens conhecimentos técnicos de programação, podes expor o teu pedido de customização à nossa equipa técnica, ao submeter o pedido de orçamento aqui.
Características do template
Dimensões de Imagens
- Imagem dos Produtos: 400x400px;
- Imagem de Categorias: 400x400px;
- Imagem de Marcas: 400x400px;
- Galeria de Imagens: 940x300px;
- Imagens do artigo de Blog: ratio de 16:9 (ex: 1920x1080px).
O tamanho das imagens dos artigos de blog dependem de fatores como a configuração de número de posts por linha e tamanho de ecrã em que se está a visualizar, pelo que as dimensões recomendadas podem variar.
Nota
As imagens da galeria de imagens e imagens de rodapé não têm dimensões recomendadas, já que estas dependem da altura que definires. Para ajustares a altura da galeria de imagens, deves aceder ao menu Componentes / Galeria de imagens / Slideshow e utilizar o campo Altura do slideshow.No caso das imagens de rodapé, consegues fazê-lo no campo Altura das imagens, no menu Secções / Rodapé / Imagens de rodapé.
Newsletter
Para teres o módulo Newsletter disponível na tua loja online é necessário que a app Newsletter esteja ativa no menu Apps / Marketing.
No template Default a secção de Newsletter está presente na barra lateral esquerda da tua loja online.